
iRidium for Domintell
- Best visualization for Domintell intallations;
- Control of any Audio/Video equipment;
- iPad/iPhone/iPod touch, Mac, Windows or Android devices as control panels.


- Best visualization for Domintell intallations;
- Control of any Audio/Video equipment;
- iPad/iPhone/iPod touch, Mac, Windows or Android devices as control panels.

 Solution for Domintell Professionals
Solution for Domintell ProfessionalsAny interface created in iRidium is really unuque! But that is not all ...
Our product enables control of any Audio/Video equipment with full 2-way communication.
Intergration with other automation systems is also possible.
Before using iRidium for your projects, you can try it in your show-rooms and let you customer try it absolutelly free.



iRidium does not limit you to one automation system. Control several automation systems in one project. Integrate Modbus, KNX and other equipment with Domintell!
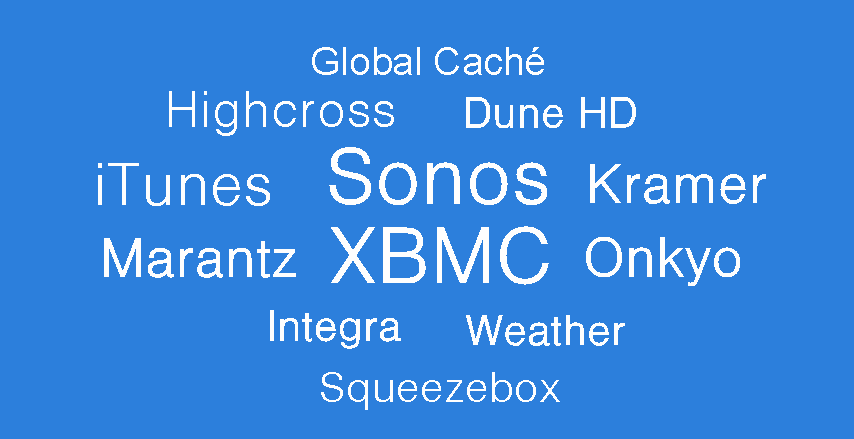
Easy control of any equipment (Media Servers, AV, receivers). Select any module you want, add it to your project and enjoy absolute control!
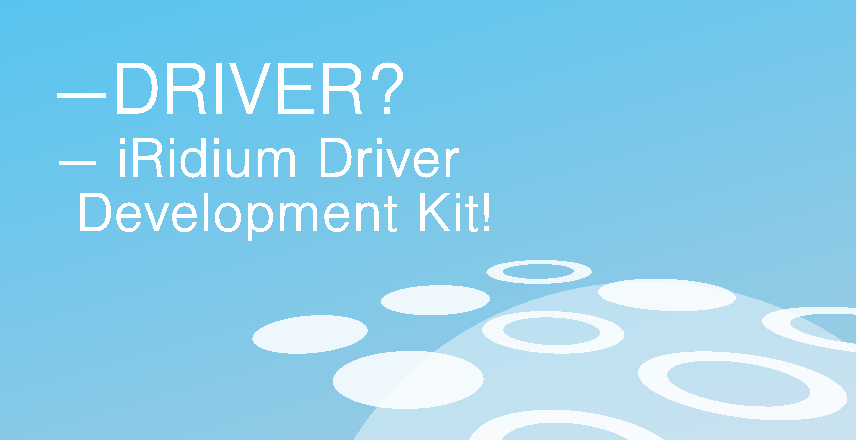
With iRidium Driver Development Kit you can create a driver to control any equipment. Thanks to it, iRidium gives you unlimited control capabilities.

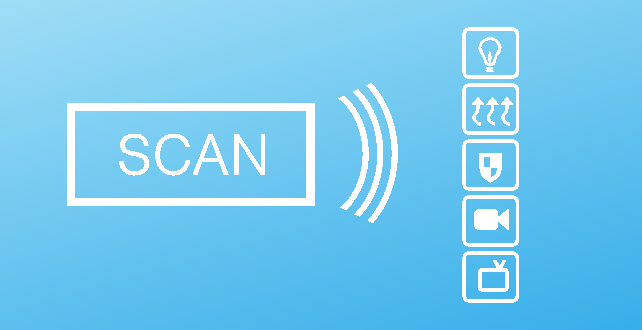
What does it do?

Setup and configuration in iRidium GUI Editor are adapted for Domintell integrators. The editor is intuitive and easy to use.
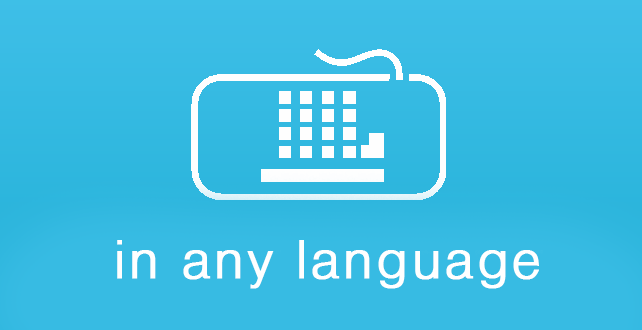
iRidium supports Unicode and any International font. It is incredibly handy! You can write any text on any graphic item in any language.

|
Product
|
iRidium
|
iDomintell
|
Domintell Trump
|
|
Licensing
|
1 license - 1 panel
|
1 license - several
|
1 license - several
|
|
Supported ОS |
iOS
|
iOS |
iOS |
|
Flexible interface
|  |  |  |
|
Sip-Intercom |  |  |  |
|
Ready modules for Media Servers
|  |  |  |
|
Audio/Video control with full 2-way communication
|  |  |  |
|
Stream video support
|
H.264
|
MJPEG |
MJPEG |
|
Price
|
|
|
|

Control from any part of the world: via your local net or the Internet (Wi-Fi, 3G, 4G, GPRS).

You can program up to 4 different access levels on any of your objects. Just think of it! For instance, the owner of the building has the highest access level and can control the whole building. And his employees have a lower access level and can control only their offices. Everybody is happy!

You can use Intercom function on iOS, OS X or Windows platforms for:
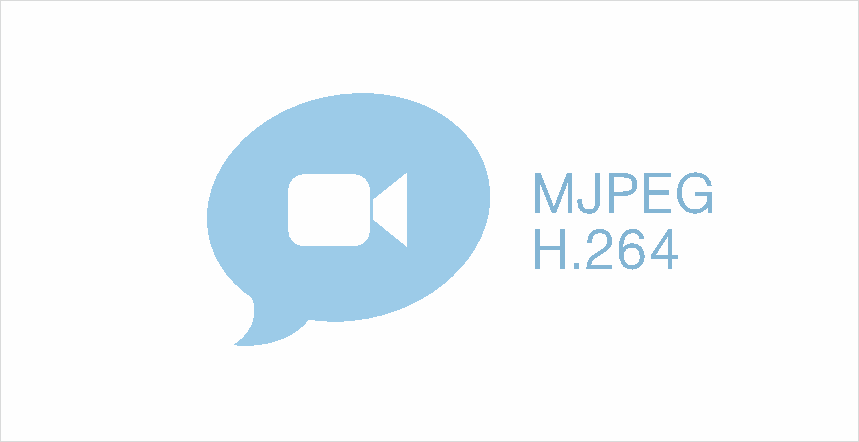
With new iRidium V2.1 you can get video streams from all modern video cameras and DVRs in MJPEG and H.264 formats.

Full control of Media Servers. Simple intergration into a created project. The modules work like manufacturer's native apps.
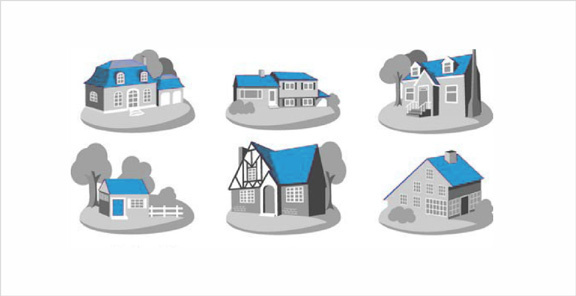
You can upload as many projects on your control panel as you want. It’s crucially important, if your customer wants to control multiple objects. Your customer is free to choose any interface for any object!

Full support of the MxPeg format enables receipt of both audio and video from Mobotix call panels and IP cameras in one stream.
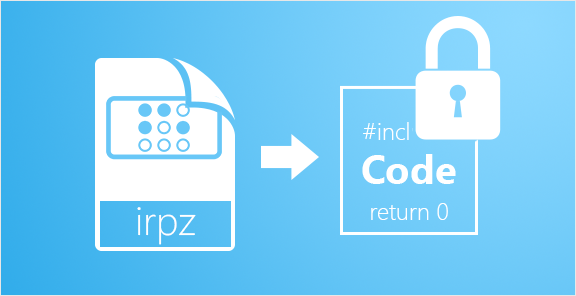
Do you want to protect thedesign and scripts written by you from uncontrolled copying? Now it is possible! Coding of .irpz files will help you to do that.

Create a brand new interface in 2 minutes!
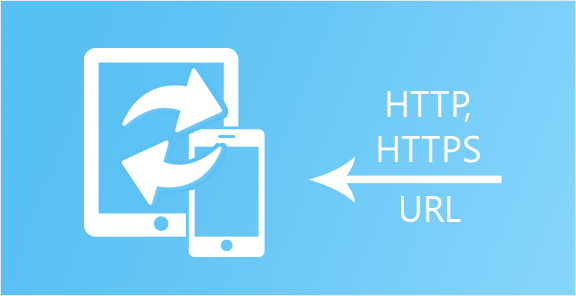

An interesting “feature” for commercial projects.
For example, a guest can download the interface for controlling his hotel room on his smart phone at the reception desk, just by scanning the QR code.
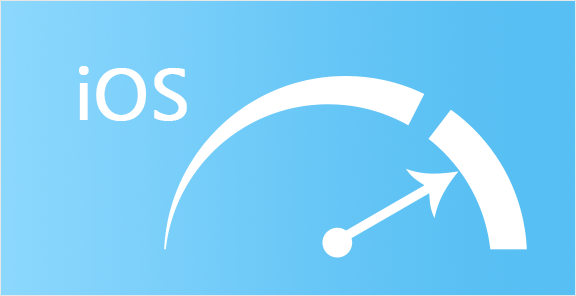
More and more people want to control from their iOS devices with Retina displays? – Great! Now projects with Retina resolution work faster.

It's great that your product is becoming multifunctional, for instance, the added SIP driver. Thanks for your work! Go ahead! I advise all integrators to pay attention to this product and work with it.
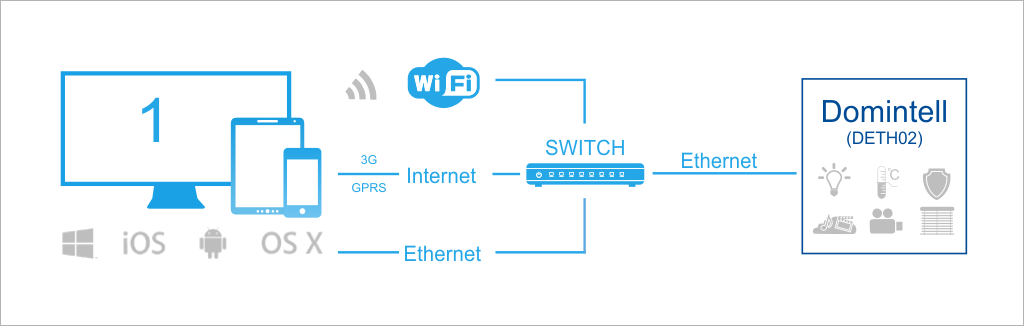
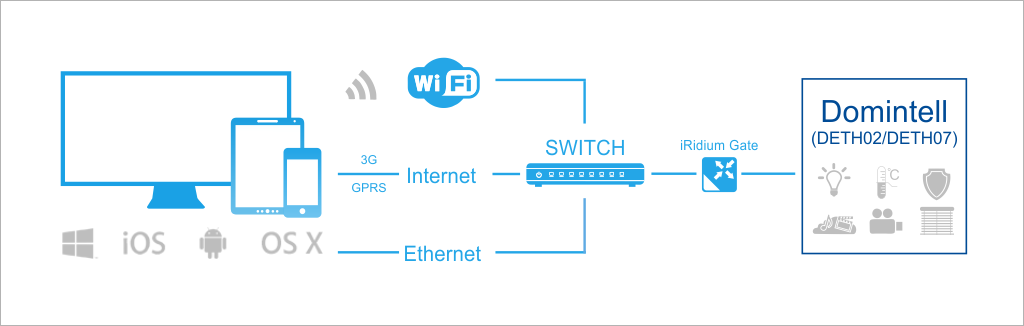
 a DETH02 module for connecting to Domintell
a DETH02 module for connecting to Domintell set up network equipment for IP-connection between control panels and Domintell
set up network equipment for IP-connection between control panels and Domintell a set up Wi-Fi router or remote access point for connecting wireless control panels to the controller
a set up Wi-Fi router or remote access point for connecting wireless control panels to the controller optional: access to the Internet for remote control (when using the public IP-address or domain name)
optional: access to the Internet for remote control (when using the public IP-address or domain name) Apple iOS v.6 based devices and later: iPad (all generations except 1), iPhone (3GS and later generations), iPod touch (4th generation and later)
Apple iOS v.6 based devices and later: iPad (all generations except 1), iPhone (3GS and later generations), iPod touch (4th generation and later) Windows 7/8 based devices: personal computers, all-in-one PCs, tablet computers
Windows 7/8 based devices: personal computers, all-in-one PCs, tablet computers
 Android v.2.3 based devices and later: smartphones and tablets (SD-card is required)
Android v.2.3 based devices and later: smartphones and tablets (SD-card is required) OS X v.10.5 Leopard based devices and later: Mac Mini, iMac, MacPro, MacBook
OS X v.10.5 Leopard based devices and later: Mac Mini, iMac, MacPro, MacBook