
English
 Русский
Русский
Вход
Регистрация
E-mail
Отправляя данную форму, Вы соглашаетесь с Политикой конфиденциальности iRidi и даёте своё согласие на обработку персональных данных
Проект для демонстрации
“Виртуальный Умный Дом”
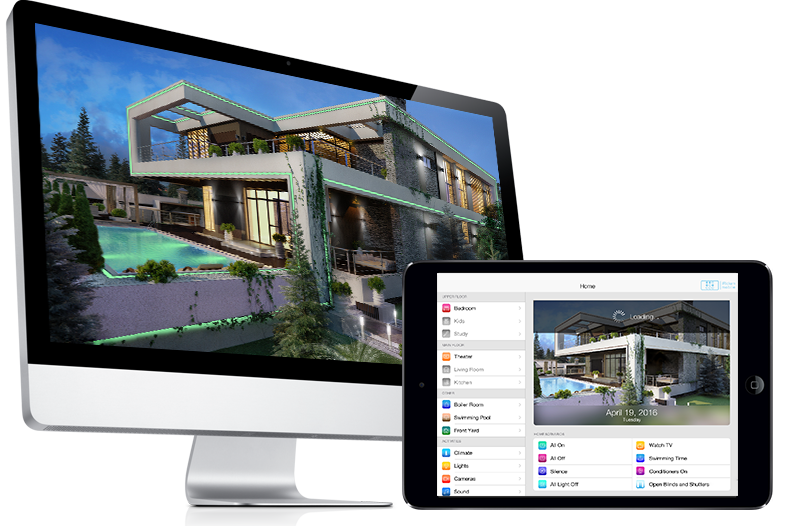
Виртуальный Умный Дом состоит из 3-х компонентов:
- Сервер iRidium — запускается на компьютере под Windows
- Виртуальная модель Умного дома — запускается на том же компьютере, что сервер.
- Приложение для управления виртуальным Умным домом — это наше приложение i3 Pro, со специальным проектом.
Инструкция
- Скачайте установочный файл
скачать
- Установите приложения (компоненты программного комплекса iRidium pro) на ПК
- Авторизуйтесь в приложениях iRidium:
- – запустите программу “iRidium Server 32” на ПК.
Откройте в web-браузере адрес http://127.0.0.1:8888. В появившемся окне введите логин/пароль интегратора, полученные вами после регистрации на сайте iRidium mobile.
Откроется web-интерфейс сервера, в правом верхнем углу включите Test Mode: ON
- – запустите программу “iRidium Client” на ПК.
Вводим логин/пароль интегратора, полученные вами после регистрации на сайте iRidium mobile.
- – установите на смартфоне или планшете приложение i3 pro
скачать для iOS скачать для Android
Запустите приложение i3 pro на смартфоне или планшете.
Введите логин/пароль интегратора, полученные вами после регистрации на сайте iRidium mobile.
- Важно: не закрывайте и не сворачивайте приложения, пока не закончите выполнение инструкции.
- Запустите программу “iRidium Transfer” на ПК.
- Нажмите на кнопку Сканировать (лупа). В списке появится 3 устройства: сервер, панель-компьютер, панель-планшет/смартфон.
- Важно: чтобы устройства обнаружились, должны быть запущены: iRidium Server (на ПК), iRidium Client (на ПК), i3 pro (на планшете, смартфоне). Все устройства должны находится в одной сети.
- Скачайте проект.
Если вы используете телефон скачайте проект iRidium DEMO Client Phone.irpz
Если вы используете планшет скачайте проект iRidium DEMO Client Tablet.irpz
- Сначала проект нужно настроить! Откройте его в программе iRidium Studio на ПК:
- iRidium DEMO Client Phone.irpz - проект для телефона
- iRidium DEMO Client Tablet.irpz - проект для планшета
- В Studio найдите вкладку “PROJECT DEVICE PANEL” (справа), выберите в ней драйвер “iRidium Server” и в поле Host укажите IP адрес ПК, на котором запустили приложение iRidium Server.
- Сохраните проект с этим изменением и нажмите кнопку “Send To Transfer” на панели инструментов Studio. Transfer предложит отправить проект на панель управления - выберите планшет/смартфон с i3 pro, с которого вы хотите управлять виртуальным Умным Домом.
- Скачайте проект для сервера Screen_server.sirpz.
Загрузите проект для сервера “Screen_server.sirpz” в приложение iRidium Server на ПК.
- Добавьте файл проекта *.sirpz в iRidium Transfer, перейдите во вкладку Panels & Servers, найдите сервер в списке устройств и в выпадающем списке Project, выберите проект “Screen_server.sirpz”. Убедитесь, что iRidium Server на ПК запущен, и нажмите на кнопку Upload (голубая стрелка слева от имени устройства). Проект окажется на сервере и будет готов к работе.
- Скачайте проект “Screen.irpz”
Загрузите проект “Screen.irpz” (“Виртуальная модель Умного дома”) в iRidium Client на ПК.
- В этом проекте будет видно, как вы управляете домом с мобильного устройства.
- Добавьте файл проекта в iRidium Transfer, перейдите во вкладку Panels & Servers, найдите ваш ПК в списке панелей управления. В выпадающем списке столбца Project выберите проект “Screen.irpz”. Убедитесь, что iRidium Client на ПК открыт, нажмите на кнопку Upload (голубая стрелка слева от имени ПК). Проект окажется в приложении iRidium Client на ПК и будет готов к работе.
- Важно: в нашей схеме, iRidium Server и iRidium Client с проектом “Виртуальная модель Умного Дома” работают на одном ПК. Если у вас это не так, повторите настройку, описанную в пункте 5 для проекта “Виртуальная модель Умного дома” (Screen.irpz).
- Готово! Все три проекта загружены на соответствующие устройства и уже связались друг с другом. При нажатии на кнопки в приложении i3 pro на планшете/смартфоне, вы увидите, как изменяется состояние “Виртуальной модели Умного Дома” на вашем ПК.
скачать
- – запустите программу “iRidium Server 32” на ПК.
Откройте в web-браузере адрес http://127.0.0.1:8888. В появившемся окне введите логин/пароль интегратора, полученные вами после регистрации на сайте iRidium mobile.
Откроется web-интерфейс сервера, в правом верхнем углу включите Test Mode: ON - – запустите программу “iRidium Client” на ПК.
Вводим логин/пароль интегратора, полученные вами после регистрации на сайте iRidium mobile. - – установите на смартфоне или планшете приложение i3 pro
скачать для iOS скачать для Android
Запустите приложение i3 pro на смартфоне или планшете.
Введите логин/пароль интегратора, полученные вами после регистрации на сайте iRidium mobile. - Важно: не закрывайте и не сворачивайте приложения, пока не закончите выполнение инструкции.
- Нажмите на кнопку Сканировать (лупа). В списке появится 3 устройства: сервер, панель-компьютер, панель-планшет/смартфон.
- Важно: чтобы устройства обнаружились, должны быть запущены: iRidium Server (на ПК), iRidium Client (на ПК), i3 pro (на планшете, смартфоне). Все устройства должны находится в одной сети.
Если вы используете телефон скачайте проект iRidium DEMO Client Phone.irpz
Если вы используете планшет скачайте проект iRidium DEMO Client Tablet.irpz
- Сначала проект нужно настроить! Откройте его в программе iRidium Studio на ПК:
- iRidium DEMO Client Phone.irpz - проект для телефона - iRidium DEMO Client Tablet.irpz - проект для планшета
- В Studio найдите вкладку “PROJECT DEVICE PANEL” (справа), выберите в ней драйвер “iRidium Server” и в поле Host укажите IP адрес ПК, на котором запустили приложение iRidium Server.
- Сохраните проект с этим изменением и нажмите кнопку “Send To Transfer” на панели инструментов Studio. Transfer предложит отправить проект на панель управления - выберите планшет/смартфон с i3 pro, с которого вы хотите управлять виртуальным Умным Домом.
Загрузите проект для сервера “Screen_server.sirpz” в приложение iRidium Server на ПК.
- Добавьте файл проекта *.sirpz в iRidium Transfer, перейдите во вкладку Panels & Servers, найдите сервер в списке устройств и в выпадающем списке Project, выберите проект “Screen_server.sirpz”. Убедитесь, что iRidium Server на ПК запущен, и нажмите на кнопку Upload (голубая стрелка слева от имени устройства). Проект окажется на сервере и будет готов к работе.
Загрузите проект “Screen.irpz” (“Виртуальная модель Умного дома”) в iRidium Client на ПК.
- В этом проекте будет видно, как вы управляете домом с мобильного устройства.
- Добавьте файл проекта в iRidium Transfer, перейдите во вкладку Panels & Servers, найдите ваш ПК в списке панелей управления. В выпадающем списке столбца Project выберите проект “Screen.irpz”. Убедитесь, что iRidium Client на ПК открыт, нажмите на кнопку Upload (голубая стрелка слева от имени ПК). Проект окажется в приложении iRidium Client на ПК и будет готов к работе.
- Важно: в нашей схеме, iRidium Server и iRidium Client с проектом “Виртуальная модель Умного Дома” работают на одном ПК. Если у вас это не так, повторите настройку, описанную в пункте 5 для проекта “Виртуальная модель Умного дома” (Screen.irpz).